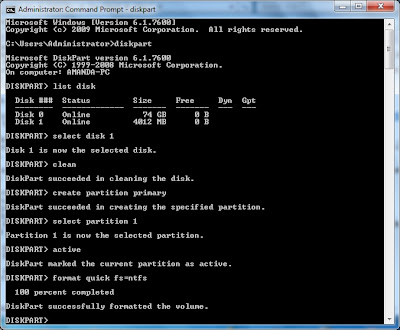MainBoard
1.Gambar mainboard terbaru


Pengertian dari mainboard
Sesuai dengan namanya mainboard adalah sebuah papan circuit utama tempat terpasangnya beberapa komponen seperti VGA card, Lan Cards memory, TV Tuner, Video card, dan lainnya. ada juga mainboard yg beberapa komponen diatasnya sudah dibuat onboard (tertanam), jadi ga bisa dicabut. saat sekarang ini mainboard banyak dijual dengan berbagai merk dan fasilitas, hanya saja tergantung kita si pemakai, mau yang bagaimana, yang penting mainboard nya dapat mendukung semua perangkat yg dibutuhkan komputer.
Beberapa bagian dan komponen mainboard.
1.1.Slot Expansi
Slot Expansi adalah tempat dipasangnya kartu-kartu grafis tambahan seperti VGA card, Sound card, LAN card dll. Slot Expansi juga berfungsi untuk meningkatkan kemampuan pada suatu PC sesuai dengan perkembangan teknologi.
1.2.Saluran BUS
Saluran BUS merupakan Bagian dari sistem Komputer yang berfungsi sebagai sarana perpindahan data antar bagian dalam sistem Komputer. Jalur tempat sirkulasi data yang terdapat pada CPU dan perangkat yang ada diluarnya.
BUS merupakan jalur transportasi informasi antara komponen dalam sistem komputer. Bus yang menghubungkan antara CPU dengan memori utama disebut dengan internal bus,sedangyang menghubungkan CPU dengan alat-alat I/O disebut external bus. Didalam internal bus, ubungan antara CPU dengan memori utama dilakukan melalui data bus, dan melalui address bus, serta melalui control bus yang dihubungkan dengan control unit. Sebuah bus dapat menghubungkan beberapa komponen dalam motherboard. Data dipindahkan dari piranti masukan ke CPU, CPU ke memori, atau dari memori ke piranti keluaran.
Saluran BUS terbagi tiga macam yaitu :
1)
Bus data, adalah saluran tempat keluar masuknya data pada komponen-komponen dan perangkat dalam Komputer
2)
Addres Bus. Merupakan saluran yang menyatakan alamat memori dimana data-data akan disimpan atau diambil.
a. Bus alamat digunakan oleh mikroprosesor untuk memilih lokasi memori atau port yang akan ditulis atau dibaca. Proses pemilihan lokasi ini dilakukan terlebih dahulu sebelum data ditulis atau dibaca dari memori atau port. Pada jalur ini mikroprosesor akan mengirimkan alamat memory yang akan ditulis atau dibaca.
3)
Control Bus. Merupakan saluran kontrol agar prosesor bisa mengendalikan seluruh perangkat komponen yang sedang digunakan.
Bus kontrol digunakan mikroprosesor antara lain untuk mengatur memori atau port agar siap ditulis atau dibaca. Bus kontrol juga digunakan memori atau port untuk memberi tahu kesiapan mereka menerima/mengirim data ke mikroprosesor. Karena kedua fungsi ini, maka bus kontrol terdiri dari beberapa jalur unidirectional dengan arah keluar mikroprosesor dan beberapa jalur unidirectional dengan arah masuk ke mikroprosesor.
1. Chipset.
Chipset adalah IC ukuran kecil pada yang mengarahkan aliran data dari CPU ke kartu grafis (VGA) dan Random Access Memory (RAM) dan juga sebagai perangkat yang menentukan software dan hardware yang dapat didukung oleh komputer.
2. Slot RAM (Random Access Memory)
Slot RAM ini berfungsi untuk meletakkan Memory, bentuk slot ini berbeda untuk tiap jenis Memory.
3. Socket Processor
Socket Processor berfungsi sebagai tempat peletakan processor. Selain dalam bentuk socket, juga terdapat dalam bentuk Slot, namun untuk processor masa kini sudah tidak ada lagi yang menggunakan bentuk slot. Sama hal nya dengan slot memory, socket processor ini juga berbeda untuk setiap jenis processor.
4. IDE Connector (Konektor IDE)
IDE Connector berfungsi menghubungkan perangkat penyimpanan data (data internal atau eksternal) Seperti Hard drive, ROM (Read Only Memory), RW (Read and Write Memory), Floppy Drive, Flash Drive.
IDE Connector terdiri dari Primary connector dan secondary connector. Primary connector (konektor primary) berfungsi menghubungkan antara motherboard dengan primary master drive dan piranti secondary master. Sedangkan konektor sekunder (secondary IDE) berfungsi menghubungkan antara motherboard dengan piranti-piranti untuk akses slave seperti CD ROM dan hard drive slave.
5. System BIOS
BIOS, (Basic Input Output System) adalah kumpulan software yang bekerja sebagai penguji dan penyalaan terhadap hardware yang terinstal di computer atau disebut dengan Power On Self Test. Sistem BIOS juga memuat dan menjalankan sistem operasi, mengatur beberapa konfigurasi dasar computer seperti tanggal, waktu, media penyimpanan, proses booting, kinerja dan kestabilan komputer, serta membantu sistem operasi dan aplikasi dalam proses pengaturan perangkat keras dengan menggunakan BIOS Runtime Services.
BIOS disimpan dalam chip ROM (Read Only Memory) pada motherboard. agar BIOS dapat dijalankan pada waktu komputer dihidupkan (start up), tanpa harus menunggu untuk mengaktifkan perangkat media penyimpanan terlebih dahulu.
Komponen dasar BIOS :
1. Program BIOS Setup yang dapat mengubah konfigurasi komputer (tipe hardisk, disk drive, manajemen daya listrik, kinerja komputer, dll). BIOS menyembunyikan detail-detail cara pengaksesan perangkat keras yang cukup rumit apabila dilakukan secara langsung
2. Driver untuk perangkat-perangkat keras dasar seperti video adapter, perangkat input, prosesor, dan beberapa perangkat lainnya untuk sistemoperasi dasar 16-bit (dalam hal ini adalah keluarga DOS).
3. Program bootstraper utama yang memungkinkan komputer dapat melakukan proses booting ke dalam sistem operasi yang terpasang.
1. Konektor Power
Konektor Power berfungsi untuk menghubungkan kabel power dari power supply.
2. I/O Port
Input/Output port yang terdiri dari :
1.Port Paralel (LPT1 atau LPT2), merupakan port bagi peralatan yang bekerja dengan transmisi data secara paralel.
2.Port Serial (Com1, Com2)merupakan port bagi peralatan yang bekerja dengan transmisi data secara serial.
3.Port AT/PS2, port ini umumnya digunakan untuk masukan dari keyboard, mouse.
4.USB Port, USB Port (Universal Serial Bus) Port merupakan Port Serial Universal bagi peralatan yang bekerja dengan transimisi data secara serial.
5.Port VGA, merupakan port yang berhubungan langsung dengan monitor.
6.Port Audio, merupakan port yang berhubungan langsung dengan audio seperti Tape, Radio, Speaker dan lain – lain
2.PENGERTIAN DARI RISC DAN CISC
RISC, yang jika diterjemahkan berarti “Komputasi Kumpulan Instruksi yang Disederhanakan”,jadi RISC adalah sebuah arsitektur komputer atau arsitektur komputasi modern dengan instruksi-instruksi dan jenis eksekusi yang paling sederhana. Arsitektur ini digunakan pada komputer dengan kinerja tinggi, seperti komputer vektor. Selain digunakan dalam komputer vektor, desain ini juga diimplementasikan pada prosesor komputer lain, seperti pada beberapa mikroprosesor Intel 960, Itanium (IA64) dari Intel Corporation, AlphaAXPdari DEC, R4x00dari MIPSCorporation, PowerPC dan Arsitektur POWER dari International Business Machine. Selain itu, RISC juga umum dipakai pada Advanced RISC Machine (ARM) dan StrongARM (termasuk di antaranya adalah Intel XScale), SPARC dan UltraSPARC dari Sun Microsystems, serta PA-RISC dari Hewlett-Packard.
CISC (Complex instruction-set computing atau Complex Instruction-Set Computer) (CISC; “Kumpulan instruksi komputasi kompleks”)
Jadi CISC adalah sebuah arsitektur dari set instruksi dimana setiap instruksi akan menjalankan beberapa operasi tingkat rendah, seperti pengambilan dari memory, operasi aritmetika, dan penyimpanan ke dalam memory, semuanya sekaligus hanya di dalam sebuah instruksi. Karakteristik CISC dapat dikatakan bertolak-belakang dengan RISC.
Sebelum proses RISC didesain untuk pertama kalinya, banyak arsitek komputer mencoba menjembatani celah semantik”, yaitu bagaimana cara untuk membuat set-set instruksi untuk mempermudah pemrograman level tinggi dengan menyediakan instruksi “level tinggi” seperti pemanggilan procedure, proses pengulangan dan mode-mode pengalamatan kompleks sehingga struktur data dan akses array dapat dikombinasikan dengan sebuah instruksi. Karakteristik CISC yg “sarat informasi” ini memberikan keuntungan di mana ukuran program-program yang dihasilkan akan menjadi relatif lebih kecil, dan penggunaan memory akan semakin berkurang. Karena CISC inilah biaya pembuatan komputer pada saat itu (tahun 1960) menjadi jauh lebih hemat.
Contoh-contoh prosesor CISC adalah System/360, VAX, PDP-11, varian Motorola 68000 , dan CPU AMD dan Intel x86.
Istilah RISC dan CISC saat ini kurang dikenal, setelah melihat perkembangan lebih lanjut dari desain dan implementasi baik CISC dan CISC. Implementasi CISC paralel untuk pertama kalinya, seperti 486 dari Intel, AMD, Cyrix, dan IBM telah mendukung setiap instruksi yang digunakan oleh prosesor-prosesor sebelumnya, meskipun efisiensi tertingginya hanya saat digunakan pada subset x86 yang sederhana (mirip dengan set instruksi RISC, tetapi tanpa batasan penyimpanan/pengambilan data dari RISC). Prosesor-prosesor modern x86 juga telah menyandikan dan membagi lebih banyak lagi instruksi-instruksi kompleks menjadi beberapa “operasi-mikro” internal yang lebih kecil sehingga dapat instruksi-instruksi tersebut dapat dilakukan secara paralel, sehingga mencapai performansi tinggi pada subset instruksi yang lebih besar.
PENGERTIAN NAHALEM
EPamor prosesor terbaru Intel yang menggunakan chipset Nehalem tampaknya cukup menantang Extron untuk mencangkokkan sebuah prosesor berinti 4 pada server barunya.
Beruntunglah, kami mendapatkan kesempatan menguji server Extron E400-N2 D504XM yang motherboard-nya mengusung sistem dual socket processor Intel Nehalem dan menggunakan prosesor Intel Xeon X5550 quadcore. Selain itu, server dengan form factor bertipe tower ini diperkuat oleh tiga keping memori generasi DDR3 total 2 gigabyte PC 10600 133 MHz ECC. Jika diperlukan, dapat dilakukan ekspansi memori, karena server ini memiliki 8 slot memori.
Sebuah heatsink utama bersirip banyak dan ditempeli sebuah kipas berdiameter 7 inci digunakan untuk mendinginkan prosesor. Sebuah heatsink kecil digunakan untuk menyerap panas dari chipsetmotherboard. Secara keseluruhan, hawa panas dalam server ini akan dihisap oleh sebuah kipas besar berdiameter 12 inchi dan disemburkan keluar daricasing server.
Untuk meningkatkan kinerja harddisk sebagai storage media, Extron Netsystem E400-N2 D504XM dilengkapi dengan bay (sangkar) harddisk berjenis hotswap sehingga dapat dicabut secara mudah dari pintu yang dibuat secara khusus dengan sistem engsel dan kunci pengaman pada panel depan casing. Di bagian belakang baytersebut (di dalam casing) menempel sebuah kipas berdiameter 9 cm yang berfungsi membantu pendinginan harddisk. Sayangnya, unit uji yang kami uji hanya dibekali 1 harddisk HP jenis SAS 73 gigabyte 15.000 rpm , sehingga kami belum dapat menguji kinerja perangkaian harddisk (RAID).
Panel bagian depan tidak begitu banyak memuat fasilitas, selain sebuah DVD-ROM dan bay harddisk. Sementara panel belakang memuat 2 slot gigabit ethernet, 4 slot USB 2.0, sebuah port D-Sub untuk layar monitor, serta outletdaya listrik dari power supply Enermax Revolution 850 Watt yang memiliki efisiensi daya lebih dari 85 persen.
Setelah puas melihat-lihat kombinasi perangkat keras Extron Netsystem E400-N2 D504XM, kami memersiapkan peranti uji untuk melihat dan menganalisis kinerja server ini. Dua skenario kami siapkan. Yang pertama, Extron Netsystem E400-N2 D504XM kami jadikan web server dengan sistem operasi Windows Server 2008 Enterprise Edition 64 bit dan IIS web server. Kami memasang dua jenis halaman pada IIS, yaitu HTML dan ASP. Khusus untuk halaman ASP, kami merancangnya dengan konten script hitungan matematis yang cukup rumit dan berat. Dalam waktu 10 menit, web server akan dihujani dengan request terhadap halaman HTML dan ASP sebanyak 2000 per detik. Kami akan melihat, sampai user keberapakah error pertamakali terjadi. Demikian pula, sampaiuser keberapakah request mampu direspon oleh server dalam waktu kurang dari 1000 milidetik.
Melalui sebuah kabel jaringan berjenis CAT 5E dan gigabit ethernet pada komputer penguji, kami menggunakantool uji Web Server Stress Tool keluaran Paessler untuk menjalankan pengujian kinerja sebagai web server.
Pengujian kedua, kami tujukan untuk mengetahui kinerja setiap komponen hardware secara terpisah. Kami menggunakan tool SiSoft Sandra Lite.
Setelah beberapa kali melakukan pengujian sebagai perbandingan, kami mendapatkan hasil yang cukup memuaskan. Error penanganan halaman web HTML terjadi pada user ke 1357, sedangkan error penanganan halaman web ASP terjadi pada user ke 1172. Extron Netsystem E400-N2 D504XM mampu merespon requesthalaman web kurang dari 1000 milidetik pada user ke-1211, tepatnya pada detik ke-339.
Hasil pengujian kinerja setiap hardware menunjukkan bahwa kinerja prosesor cukup bagus, terutama koordinasi antarinti prosesor (multi core efficiency). Namun, kinerja prosesor ini dapat digenjot dengan menambahkan kekuatan keping memori sehingga nilai cache & memori dapat ditingkatkan.
Extron Netsystem E400-N2 mampu menjadi solusi bagi perusahaan skala menengah dan atas yang memerlukan server dengan ketangguhan terhadap besarnya request layanan. Kemungkinan peningkatan kemampuan server cukup luas mengingat masih ada ada socket prosesor kedua dan 5 slot memori yang masih kosong.
source : infokomputer
Spesifikasi
Prosesor Intel Xeon E5550 Quadcore
Memori 2 GB UDIMM DDR3-1333 ECC
Kartu grafis Integrated VGA 64 MB
Harddisk HP 73 GB 15000 RPM SAS dengan sistem hotswap.
Drive optis DVD-ROM
Front/internal expansion bay 4 x hotswap bay.
Network controller 2 x gigabit ethernet.
Port 4 x USB 2.0, PS/2, VGA, COM,
PSU Enermax Revolution 85+ 850 Watt.
Garansi 3 tahun
Situs web www.bhinneka.com
Kisaran harga US$2900